メインPCを改造が完了した結果、CPUやメモリなどの部品が余ってきました。
10年前に自作したPCにはRyzenやDDR4メモリは規格の違いで取り付けることができません。
マザーボードは買い替えになりますがこのまま10年前のPCをサブPCとして使うより
作るのも有りだなと考え新サブPC制作することにしました!
家族も使用するし、子供とフォートナイトするときもパソコンでできるので録画が楽になりますね!
規格の違いについて
CPUはソケットに種類が有り、マザーボードには同一ソケットの物しか取付出来ません。
また、同じソケットでもチップセットの差で新しく発売されたCPUは対応しない場合も有ります。
なので、CPUは今後アップグレードを。と考えている場合は、
今後の発売予定などを調べておくことをお勧めします。
発売してみたらソケット違いましたー。ってなるとダメですが・・・・
余った部品① メインPCから外れた部品
CPU:AMD Ryzen5 3600
メインPCにRyzen7 5800Xを取り付けたことで使っていない状態に、
使用期間は5ヶ月とかなり勿体ない!
メモリ:DDR4 16GB 4枚(2666MHz)
メインPCに16GB 2枚(3200MHz)のメモリを購入したので不要になりました。
32GB以上にするかもしれないけど、サブPCも32GBにできるので外しちゃいましょう。
サブPCにメモリ買うならメインPCに買ってサブPCへおさがりだな!とは思っています。
余った部品② 旧サブPCから取り出す部品

旧サブPCは10年前に初めて自作したPCです。
思い入れも有りますが、分解して使える部品はリユースしましょう!
自作PCの良い所フル活用です(*´ω`*)
グラボ:NVIDIA Geforce RTX2060
メインPCにRTX3070を取り付けたことで旧サブPCに戻ったグラボです。
購入したのは2019年夏くらいだったかな?1年くらいは立っていますがまだまだ現役!
旧サブPCに付けれても10年前のCore i7 930では使えこなせません。
旧サブPCではフォートナイトも30~60FPSしか出ないので使うのはもったいない!
マイクラはその環境で影MOD入れて遊んでましたけどね_(:3 」∠)_
電源:ATX電源 750w 鎌力4プラグイン KMRK4-P-750A(750W)
完全に10年前の代物です。
旧サブPCは動いてたんだから使えるでしょう!
ググったら販売終了してました。当然か・・・。
ストレージ:500GB HDD
500GBのハードディスクが2つ取れます。
旧サブPCのOSドライブは240GBのSSDでした。240GBでも昔は高かった・・・。
今更CドライブをHDDに戻すも微妙なのでDドライブに当てたいと思います。
とりあえず1つ頂きます。
ファン関係
ファンは音がうるさかったので1年くらい前に購入した物です。2枚セットで1,500円くらいでした。
音も静かです。青く光ってイイ(*´꒳`*) 青色好きです(*’▽’)
購入予定のPCケースにはフロントパネルに3枚付けれるので2枚とりあえず付けます。
見栄え良かったらもう2枚買おうかな(*´ω`*)
追加購入する物
追加購入した物は最低限だと
・マザーボード
・OS
・PCケース
の3点ですがOS用のストレージは新品を購入することにしました。
なので実際に購入した物は
・マザーボード
・OS
・PCケース
・M.2 SSD
PCケースも旧PCから奪えるんですが、
分解の手間と剥き出しのマザーボードを置いとくのも嫌なので新規購入です。
続けてパーツ選定をしていきます。
パーツ選定
パーツを選んでいきます。
今回はサブPCなので費用を抑えるところは抑えます。
マザーボード:TUF GAMING B550M-PLUS
Amazonに安く売っていたのでこれにしました。17,980円にクーポンとプライム会員価格で4,500円の値引きでしたので、13,500円くらいです。この型はWifiモデルも有りますね!
マザーボードの規格がMicroATXなのでPCケースを小さくできますね。
B550なのでRyzen5000シリーズにも対応しています。
メインPCのCPUをさらに変えたらRyzen7 5800Xが回ってきますが当分ないかなぁ(; ・`д・´)
ストレージ:Western Digital SSD 500GB WD Blue SN550 PC M.2-2280 NVMe
メインPCと全く同じメーカーのM.2 SSD 500GBです。
書き込み早すぎて一度替えるとHDDには戻れません_(:3 」∠)_
速度気にならない方は予算を抑えるならここを抑えると良いと思います。
いうほど価格差は無いので500GBならM.2 SSDをオススメします。容量が必要の場合はDドライブに3.5インチHDDを用意しましょう!
Cドライブはインストールするソフトと相談でしょうか。色んなゲームをするなら1TBの方がいいと思います。
OS:Windows10 Home パッケージ版
ドスパラで見てたらDSP版との価格差が1,000円だったのでパッケージ版にしました。
初めてパッケージ版買った気がする(*゚∀゚*)
サブPCだからProじゃなくてでよいでしょう。
メインPCもリモート関係使ってないしHomeでよかったかも(; ・`д・´)
PCケース:Thermaltake Versa H18 CS7097 CA-1J4-00S1WN-00
安くて結構人気のPCケースです。3,000円くらい!安い(*´ω`*)
電源は下で反対の側面を開けて色々出来ます!
全面に120mmのファンが3枚取り付けできますがフロントパネルを開けるのは地味に大変(;’∀’)
何回も開けたくないですねー_(:3 」∠)_
上面にも排気口あるので簡易水冷のファン1つのタイプを上につけて排気かな?

購入品が届いたので旧PCから部品を取り出していきます。
※メモリとRYZEN 5 3600はメインPCから外したパーツ
旧サブPCから部品を取り出す
旧サブPCから部品を奪います。
1番大変なのは電源かなー。
電源取り出し
電源は配線してるから大変だすよねー。結束バンドを切断して線を抜いていきます。順番的にマザーボード取り付け前にに電源は取り付けるので外すの大変でした(´-ω-`)
電源は下側の完全に仕切られてるタイプのケースが使い易くて良いですよね( ̄▽ ̄)
10年前のPCケースは基本上についてたなぁ(゚ω゚)

無事外せました。意外とキレイな状態です!
グラフィックボード取り出し
意外と大変でしたスロット を固定している金具が取れない_:(´ཀ`」 ∠):
本来外さないとこネジ外したら取れました。昔はパカって開いてたんだけどなぁ(´-ω-`)
HDD
ネジ使わずにレールつけて挿し込むタイプなのですぐ外れました(*´꒳`*)

無事部品が外れました!それでは組み立てていきましょう!
組み立て開始!
マザーボード開封!

マザーボードを開けていきます。
最低限必要な物以外はステッカーやSATAケーブルが入っていました。
ステッカー使ったことないなぁ(;’∀’)

マザーボードはこんな感じです。
MicroATXなのでコンパクトですがM.2 SSDの冷却用の押え板も高級感有っていいと思います(*´ω`*)
CPU取り付け

CPUはつける取り付ける向きが決まっています。
上画像の右上に三角形のマークが有ります。


CPUにも三角形のマークが有るので同じ向きにしてレバー完全に開いてからCPUを乗せます。

その後レバーを画像のように降ろせば固定完了です。
マザーボードにM.2SSD取り付け
SATA接続のストレージを使用する場合はもっと後の作業で大丈夫です。

まず押え板をはずします。

M.2 SSDのサイズの位置に固定用のネジを取り付けます。

M.2 SSDを右側へ差し込みます。

ネジで固定します。

冷却用の板の裏に放熱シートが付いています。

シールを剥がして板を固定します。

板を取り付けてM.2 SSD取付完了です!
CPU クーラー取り付け
CPUクーラーはRyzen 5 3600についていた物をつけます。旧サブPCにファンが1つの簡易水冷付いているので使おうと考えましたが、Intelの取り付け金具しかなさげ_(:3」z)_
箱も残ってないので無理そうです(´-ω-`)
金具だけとか売ってるのかな・・・。そもそも金具の形一緒なのかも謎なのでそのままで・・・!

純正クーラーなのでそのまま取り付けができます。
市販品はINTEL・AMDどちらにも付けれるように専用の金具が付いているので
それをつけてから固定していきます。
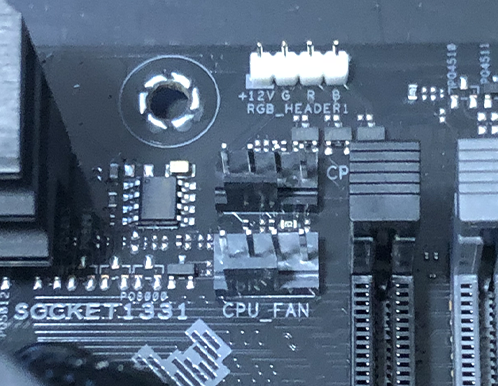
取り付け後は配線をします。CPUのそばに CPU_FANのコネクタに差し込みます。
上のコネクタはCPU_OPTで追加用ですね。
ちなみにCPU_FANにつけずに上のOPTのみにつけると
パソコン起動時にCPU_FANないぞ!っていうエラーが出たりするので間違えないように!
メモリ取り付け

メモリは挿す順番が有るのでマザーボードの説明書を見ましょう!
今回のマザーボードでは1枚の時と2枚の時は上の画像の位置に挿します。

今回は4枚挿しなので関係ないです!初めての方は説明書を見てやりましょう。
結構強めに押さえないとカチって音が鳴らず取付出来ていません。
PCケースに電源を取り付け

PCのサイズは高さが低くなりましたね!
奥行きも少し小さくコンパクトになりました。

このPCケースは反対側のパネルを開けてそこから電源を入れます。
ケースの下側(画像左スペース)に色々隠せますが、
3.5インチHDDを2個付けると結構邪魔になりそう_(:3」z)_

電源取り付け部の裏はフィルターが付いているので電源のファンは下向きに取り付けます。

取付はケース付属のネジが有るのでそれで固定します。
PCケースにマザーボード取り付け

電源ケーブルを裏から回しておきましょう。ちなみに後で取り出す位置は変更しました。
また、ここから先の作業は倒してやった方がやりやすいです。
PCケースに既にネジが付いていましたが、MiniATXの位置になってました。
追加でMIcroATXの位置にネジを取り付けてマザーボードを取り付けます。

おっといけないバックパネル取付忘れました。

先に裏からバックパネルを取り付けてマザーボードを押し当てます。
ネジ穴がいい感じのところに来るのでそこで固定します。
配線開始

マザーボードの電源は2ヶ所あり、1番大きな端子はすぐ分かります。(画像右)
二つ目はCPUのそばにあるので差し込みます。(画像上)
フロントパネルにファン取り付け
フロントパネルは八ヶ所ある爪を押さえながら押すと少しずつ開きます。結構大変でした_(:3」z)_
ここ上げないとフィルターも取れないので、この部分の構造は好きとは言えませんね(゚ω゚)
その分メインPCは10,000円近くしますが、フィルターも取り易くて結構いい感じです(*´꒳`*)
全面と側面はガラスでおしゃれです!

ちなみに旧サブPCから外したファンの見栄えはこんな感じでした。
一番下にもう一つ付くので買おうかなぁ(*´ω`*)
前面ファンの配線はマザーボードのCPU_FANと同じような端子に挿せばOKです。
PCケースの配線
ここはいつも悩みどころですね。PCケースごとに違うしマザーボード側も同じ組み合わせの記事はググってもなかなかヒットしないと思います。
初心者さんだと難しいと思いますが、細かく書いていきますので是非参考にしてください(*´ω`*)
電源ボタンや、リセットボタンの配線
数種類のケーブルがある中これが1番悩みますよね。他のところにも挿せちゃいますから。

このケースには上から電源用のスイッチとリセット用のスイッチ、HDD処理時のLEDが付いていました。

マザーボードです。上4ピン下5ピンの所に挿していきます。
上4ピンはPWR_LEDとPWR_BTNと書いてあります。
PWR_LEDとは電源ボタンが光るタイプのケースですね。今回は関係ありません。
PWR_BTNにPOWER SWを差し込みます。
同様にHDD_LEDの所にH.D.D LEDをRESETにRESET SWを差し込みます。
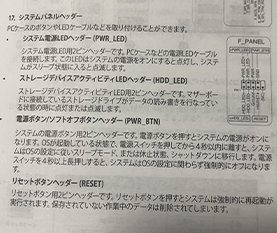
一応説明書にも回路の絵の所見ると
どれがどこのスイッチやLEDだよってのは書いていますので参考にしてください。
USB3.0
電源ボタンなどとは違い、一定の場所にしか差し込めないので、悩まず接続していきます。

フロントパネルのUSB3.0を使うためのコネクタです。

メモリのそばに差し込む場所が有りました。
ささない場合フロントパネルのUSB3.0は使えませんのでちゃんと差し込みましょう。
USBとAUDIO

残念ながら見た目が一緒です。

端子をよく見てみると穴が一か所空いておらず、穴の位置が違いますので判別することができます。

その為、違う場所に挿せないようになっているんですね。わかりやすい(*´ω`*)
マザーボードにグラフィックボート取り付け
大きなグラフィックボードだと最後の方に取り付けた方が配線関係やりやすいです。

ケース裏面のネジを取って押さえ板を1番上まで上げないと邪魔で入りませんでした。上げちゃえばすんなり入りますので、取り外してからやりましょう。
取り付けた後に8ピンの補助電源を取り付けます。
メインPCにつけたRTX3070は補助電源2つ付けました。電気代食いそう(; ・`д・´)
Windows10のインストール
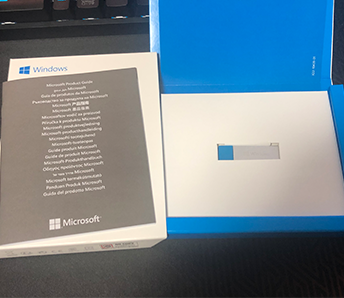
パッケージ版なのでUSBメモリが付いていました。右側の付箋みたいなやつです_(:3 」∠)_
USBの口と同じサイズなのですっぽり入るようになってますね。
このUSBメモリが無くてもマイクロソフトのサイトからダウンロード出来ますので
そこからインストールのUSBを作成できます。
掛かった費用は?
リユースをしたので費用は大分安くすみました!もうちょい節約もできましたが十分でしょう!
マザーボード: TUF GAMING B550M-PLUS 17,980 円- 4,598円(割引)= 13,382円
M.2 SSD:Western Digital SSD 500GB WD Blue SN550 PC M.2-2280 NVMe 7,980円
OS: Windows10 Home パッケージ版 ・・・・・・・・・・・・・・・・・ 11,900円
PCケース:Thermaltake Versa H18 ・・・・・・・・・・・・・・・・・・ 3,100円
合計:36,362円
最後に
サブPCと言いつつ2020年6月に制作したPCと性能が一緒(*’▽’*)
やろうと思えば動画編集もできますねー。
今後はメインPCとサブPCとで比較しながらの記事も書いていきたいと思います!








コメント