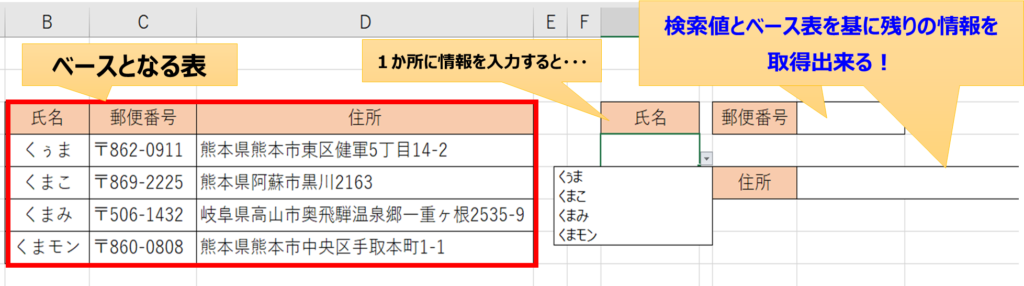
条件によって参照するセルを変更するのはIF関数を使用すれば出来ますが
条件分岐が多すぎるとIFだらけになってしまいますよね。
ExcelのVLOOKUP関数を使用すると、
複雑な条件分岐で作成していた部分を簡略化することができます。
表を検索してデータを取得する関数は他にも有ります。
- HLOOKUP・・・右方向に検索し指定のセルを取得する
- LOOKUP・・・ 1行または1列の範囲を検索する
位置を指定するタイプの関数
- INDEX・・・行と列を指定してセルの参照を求める
- OFFSET・・・行と列、範囲を指定してセルの参照を求める
VLOOKUPの使い方
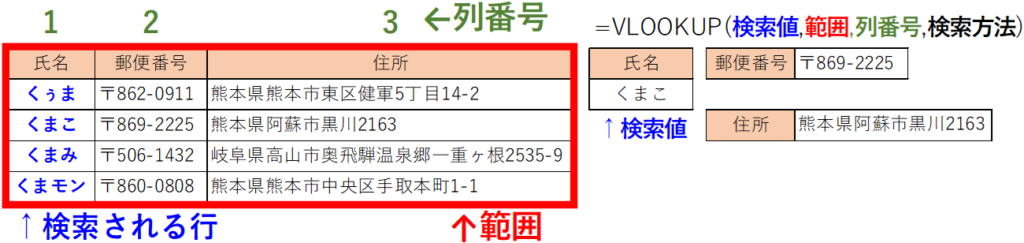
関数の書き方は下記のとおりです。
=VLOOKUP(検索値,範囲,列番号,検索方法)
まずは検索値の説明を行います。
検索値
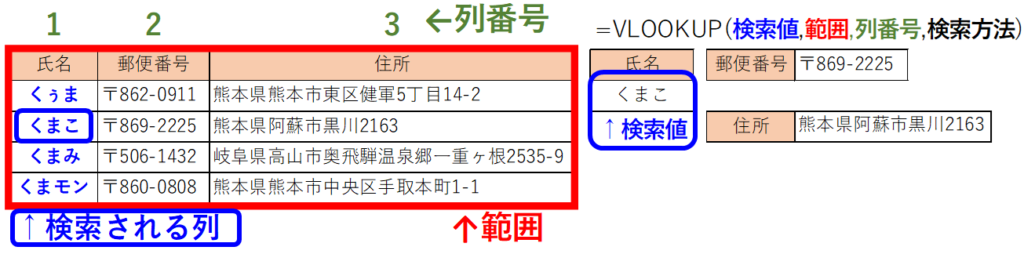
VLOOKUPのVはVerticalのVです。検索値を基に範囲の縦方向に検索します。
注意点として検索される行は範囲の一番左側です。
検索値と一致する行を
次に範囲の説明をしていきます。
範囲
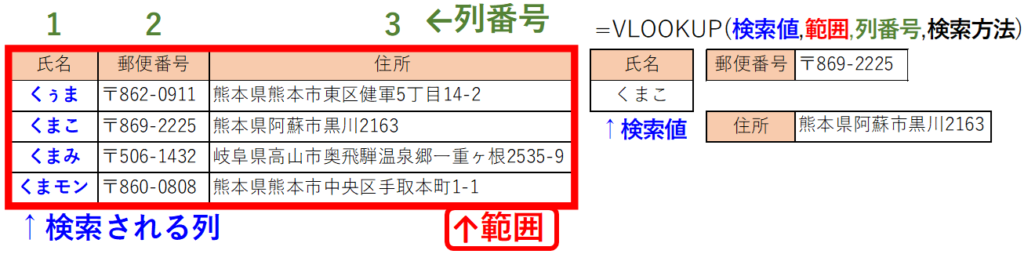
VLOOKUPで使用する範囲を選択します。
注意点として指定する範囲の一番左は検索に使用する項目である必要が有ります。
表によっては検索列が一番左にできない場合有ります。
その場合はINDEX関数を使用しましょう。
列番号
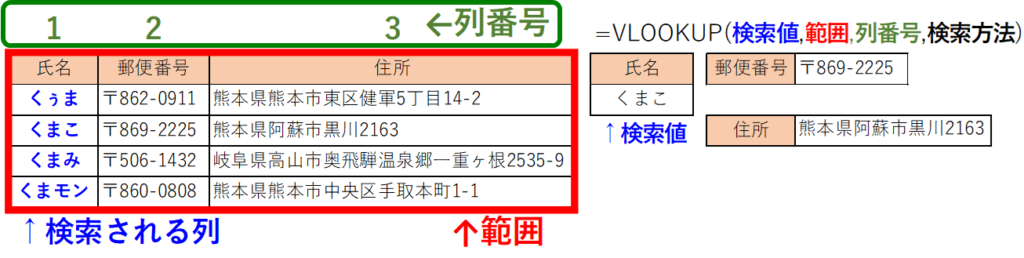
列番号は検索列を1番として範囲の一番右まで番号が設定されています。
取得したい列の番号を指定するだけでセルの参照ができます。
画像では2を指定すれば【郵便番号】が3を指定すれば【住所】の情報が取得できます。
列番号の数値入力のみだと範囲内で列を追加すると関数の結果が変わります。
また、オートフィルでVLOOKUPをコピーしても列番号は変わりません。
対策としてMATCH関数を利用すると列の追加やオートフィルに対応ができます。
検索方法
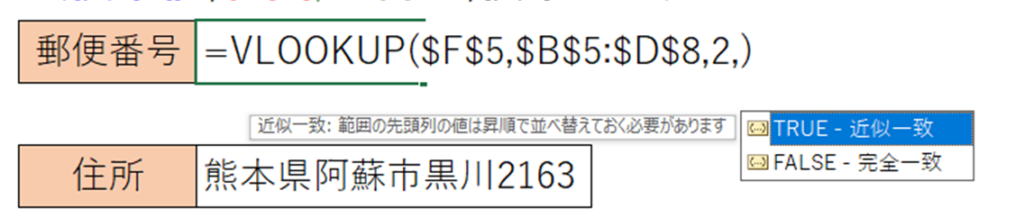
TRUEまたは1で近似一致,FALSEまたは0で完全一致のどちらかを選択します。
完全一致の場合は検索値が範囲にあればその結果を
無ければ#N/Aのエラーが表示されます。
基本的には完全一致を使うことが多いです。
TRUEの近似一致は次で説明していきます。
検索方法のTrueはどう使う?
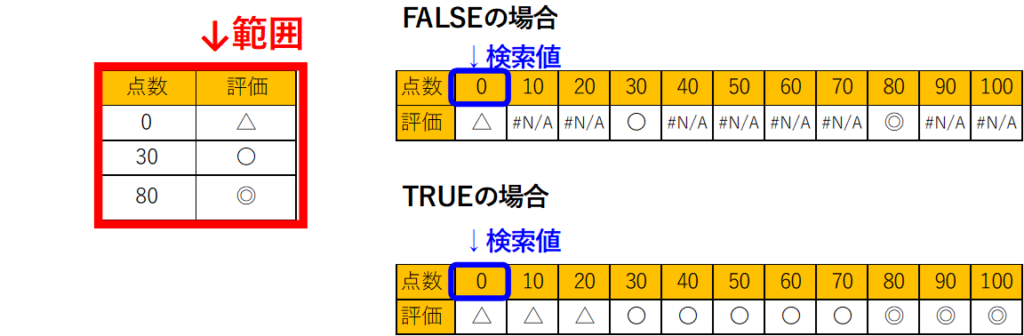
TRUEは近似一致という意味です。表に同じ値が無くても値を取得することができます。
ただし、表の検索列は必ず昇順にする必要が有ります。
昇順にした状態の表であれば、画像だと0以上30未満まで△,30以上80未満まで〇,80以上が◎になります。
エラーについて
#N/A
検索値がない場合に表示されます。一番よく見るのは検索値のセルが空白の時です。
#REF!
列番号の指定が範囲を超えている場合に表示されます。範囲を広げるか列番号が間違っていないか確認しましょう。
#VALUE
列番号が0以下になっている場合に表示されます。
別の関数や機能を組み合わせて使う
VLOOKUPは別の関数と組み合わせると使い方の幅が広がります。
特に次の関数と組み合わせると非常に便利です。
関数
・MATCH
列番号をオートフィルでコピーしたい時や範囲に列を追加する際に役に立ちます。
・INDIRECT
範囲部分を条件によって変えたい場合に使用します。
機能
入力規則
検索値の部分をリスト化することで
セルの入力をドロップダウンから選択にできます。
ドロップダウンから選択すればほかの情報はVLOOKUP関数で簡単に取得可能
まとめ
最後まで閲覧して頂きありがとうございました!
最後にこの記事のまとめを記載します。
VLOOKUP関数まとめ
- 検索範囲一番左の列を検索し、その行の情報を取得する。
- 列番号で取得したい位置を指定する。
- 検索方法をTRUEにする場合は必ず表の検索列を昇順にする。
- 検索したい部分が左側ではない場合はINDEXなどを使いましょう。





コメント