積み上げ式の棒グラフ使ったことは有りますか?通常の棒グラフと違いデータラベルの追加を行っても各項目ごとのラベルが作成されるだけで合計値は出来ません。
この記事では合計値の載せる方法で自分が知っているやり方を二つ紹介します。
前準備として合計のセルを用意する
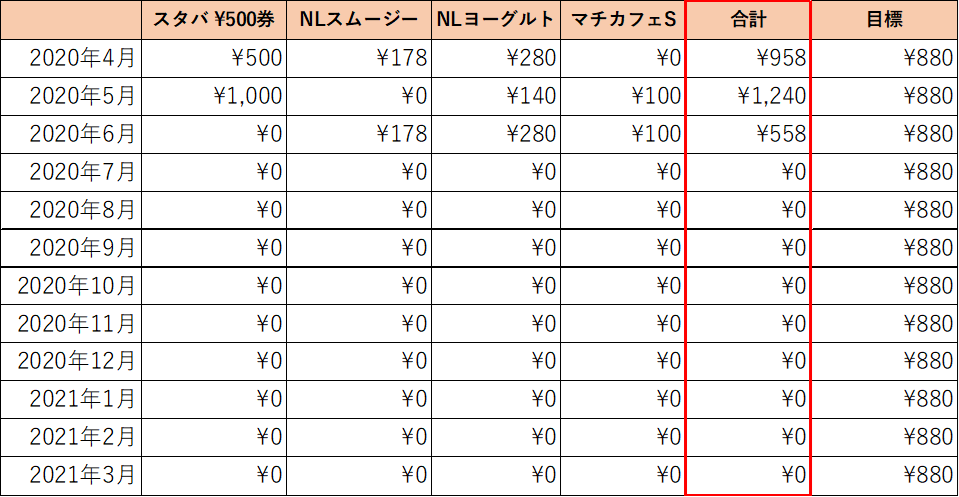
どちらの方法も合計用のセルを用意する必要が有りますので、合計列を作成します。
次に一つ目のやり方を説明していきます。
積み上げ縦棒グラフに合計値を載せてラベル表示
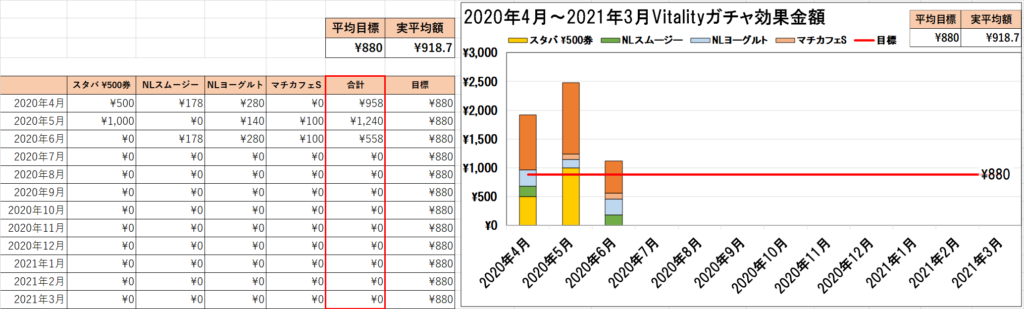
オレンジ色が合計のグラフです。まずそのまま積み上げます。
次にラベルを表示させます。ラベルは表示したい項目を選んで右クリックし、
データラベルの追加を選択します。今回はオレンジの合計項目を選択して追加します。
次にラベルの位置の設定をします。ラベルの位置の設定はラベルを選択して
データラベルの書式設定です。
位置の設定は内側軸寄りにします。
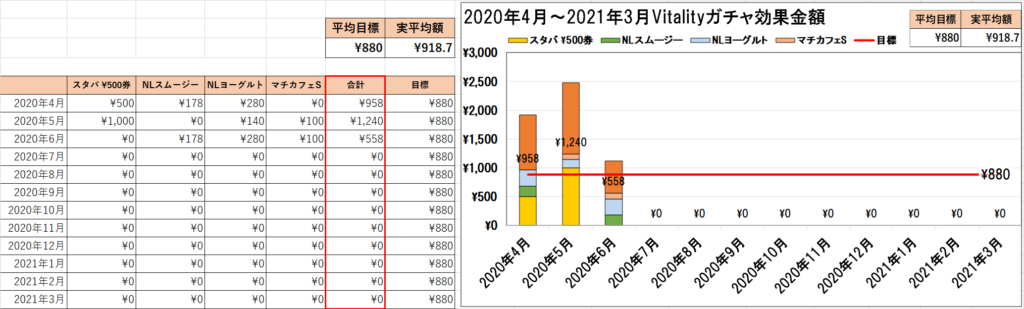
うまくいっていれば画像の状態になっているはずです。
0を消したい場合は?
0に関しては書式設定だけで非表示にすることが出来ます。
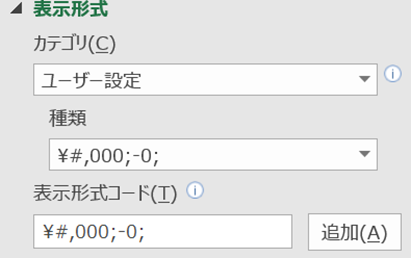
ラベルの書式設定の表示形式でこのように入力して追加しましょう。
¥マークが不要な場合は削除します。セミコロンの後ろに-0;と打てば0は非表示になります。
次に合計項目の枠線と塗りつぶしを無しに設定します。

ここまでくればほぼ完成しています。後はY軸最大値を調整します。
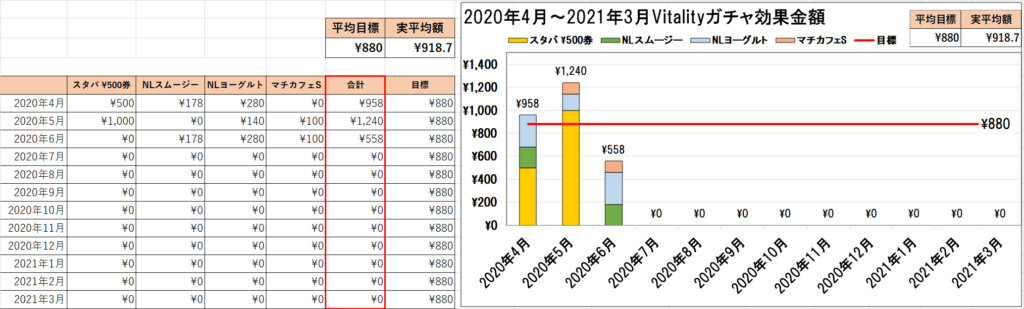
このような形になりました。
この方法だとY軸最大値が自動では無いので数値が変わると最大値の変更が必要です。
次のやり方だとY軸自動のまま作成することが出来ます。
2軸目を使用を使用してラベル表示
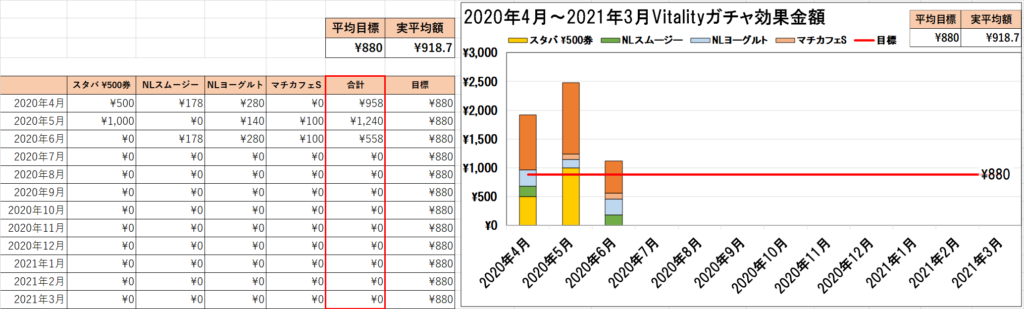
最初は同じです。まずそのまま積み上げます。
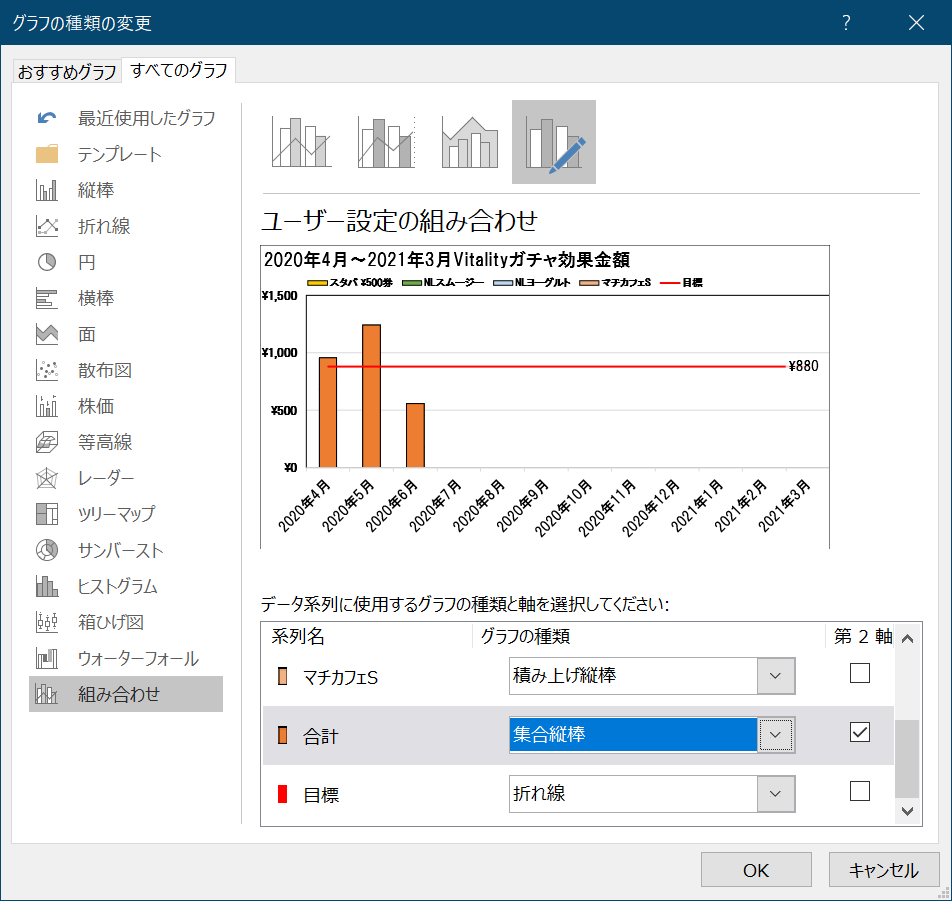
次に合計の項目を第2軸に設定します。グラフの種類は集合縦棒です。
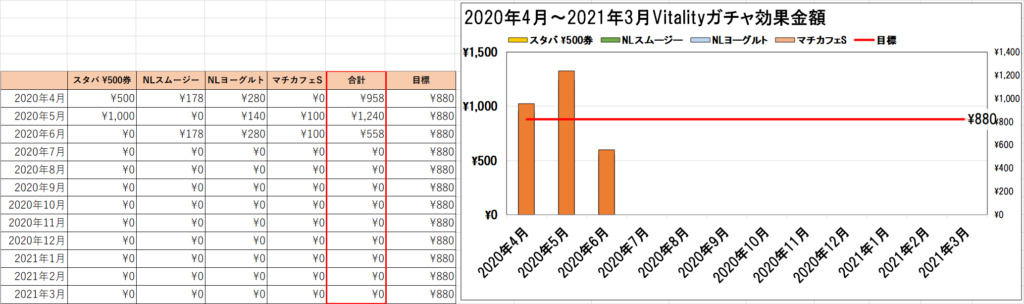
この状態になるはずです。第二軸のY軸は非表示にしておきます。
次にラベルの追加をします。
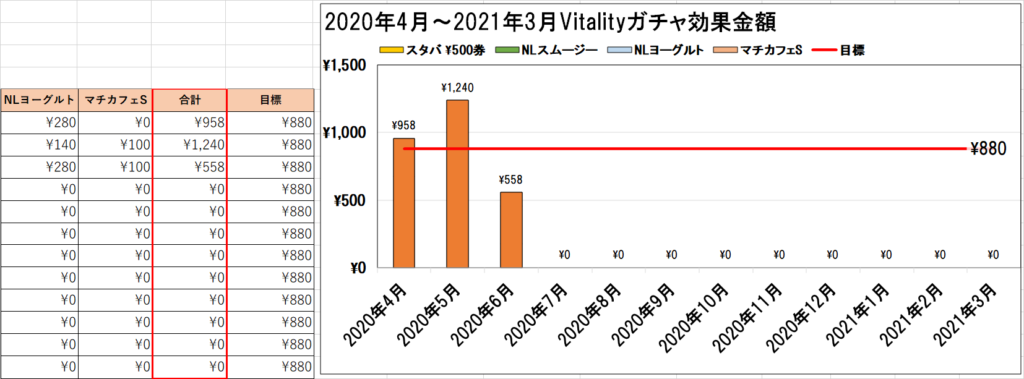
ラベルの位置ですが外側上に設定します。デフォルトでなっていれば問題ありません。
最後に1つめのやり方と同じようにグラフの枠と塗りつぶしを無しに設定します。
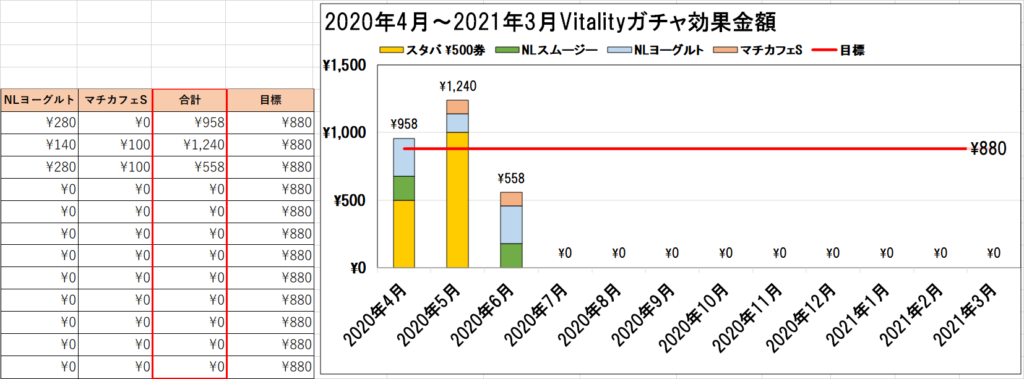
これで完成です。このやり方だとY軸の最大値は自動のままで問題ありません。
2軸目を使用して色々やりたい場合は1つ目のやり方で行ってください。
こういった一部を見えなくして表現するやり方を覚えると、無理やり作りたいやつを作れるので結構便利です。
画像のリンク貼り付けも活用しよう。
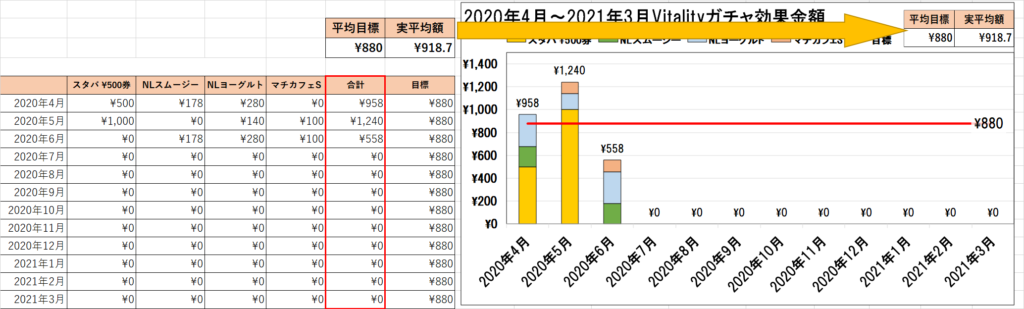
セルをコピーしてグラフに画像のリンク貼り付けを使って貼り付けると
セルの値を更新して表示してくれるので便利です。
グラフの見た目も良くなりますので活用しましょう。
他にもタイトル自体セル参照することが多いです。
セルだと関数が組めるのでタイトルをいちいち変更する必要がなくなります。
最後に
最後まで閲覧ありがとうございました。
最後にこの記事のまとめです。
積み上げ棒グラフの一番上の合計値表示についてのまとめ
- 合計用の項目セルを用意する。
- 合計用の項目を積み上げグラフに追加する。
- 1つ目のやり方ではラベルを追加して内側寄り表示
合計項目のグラフの枠と塗りつぶしを無しに設定する。
Y軸の最大値設定をして完成! - 2つ目のやり方では合計の項目を第2軸集合縦棒に設定
ラベルを表示して外側上に設定
合計項目のグラフの枠と塗りつぶしを無しに設定する。
第2軸のY軸を非表示にして完成!




コメント