この時を待っていました!2020年11月に発売されたRyzen5000シリーズやっと入手できました!
今回はRyzen 7 5800Xを入手したのでメインPCに取り付けたいと思います。
また、メモリも購入したので交換を行います。
購入した物
Ryzen 7 5800X
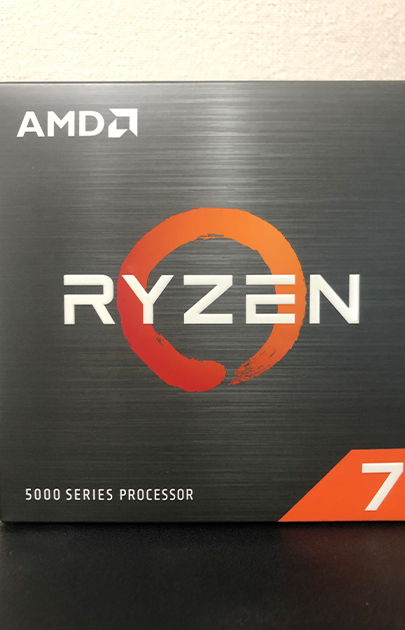
近くのドスパラに見に行った際に売り切れており、定価より少し高いネットで注文しようと考えていたんですが別件で次の日ドスパラに行ったらなぜかRyzen7 5800Xのみ売っていたので即購入!
元々Ryzen7狙いだったので運が良かったです!
8コアまでの処理が上がっています。ちょうどRyzen7も8コアなのでぴったりですね!
ファンは付属していません!

ファンは付属しておらず箱はスカスカです。リテールクーラーを使おうと考えている場合は注意です。
Corsair CMK32GX4M2D3200C
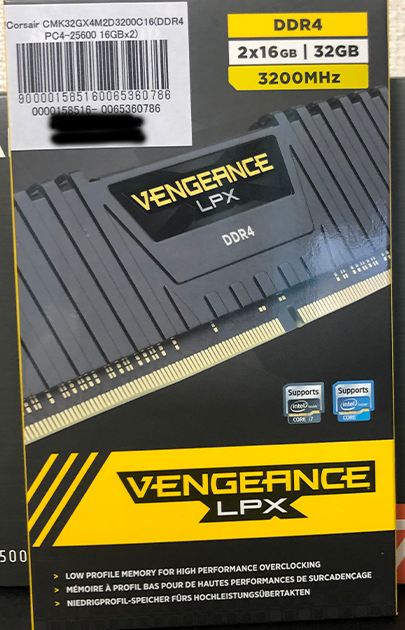
CORSAIR DDR4のメモリを購入しました。以前も同じ商品を購入していたんですが
2666MHzの8GBx4枚で合計32GBでしたが
3200MHzの16GBx2枚合計32GBです。
周波数でどの程度差が出るのかは分かりませんが今回変更することにしました。
メモリが2枚に減るのでその分また増設できますね!
メインPCのスペックについて
2020年6月に制作した自作PCです。作ったばかりでしたが、新しく登場予定だったRTX3000シリーズとRyzen5000シリーズが出ることを知っていたので、その部分は節約して構築しています。
無事前回の記事でRTX3070に取り替えたので今回はCPUの交換作業です!
取り付け前のスペック
CPU:Ryzen 5 3600
マザボ:ASUS ROG STRIX X570 F-GAMING
グラボ:GeForce RTX3070
メモリ:32GB(8GB 2666MHz x4)
SDD:500GB M.2 SSD
OS:Windows10 Pro(DSP版)
取り付け後のスペック
CPU:Ryzen 7 5800X New
マザボ:ASUS ROG STRIX X570 F-GAMING
グラボ:GeForce RTX3070
メモリ:32GB(16GB 3200MHz x2) New
SDD:500GB M.2 SSD
OS:Windows10 Pro(DSP版)
取り付け前にBIOSの更新を行う。
そのままCPUを交換してしまうとマザーボードがCPUの判別できずエラーが出ます。
2020年11月にアップデートが来ていますのでそれをダウンロードしUSBメモリに保存しましょう。
続けてASUS Strix X570 -F GamingのBIOSアップデート方法です。
同じマザーボードじゃなくてもASUSの物なら作業は似ていると思いますので
是非参考にしてください!
ASUS Strix X570 -F Gaming のBIOSアップデート方法
まずは公式から最新のBIOSをダウンロードします。
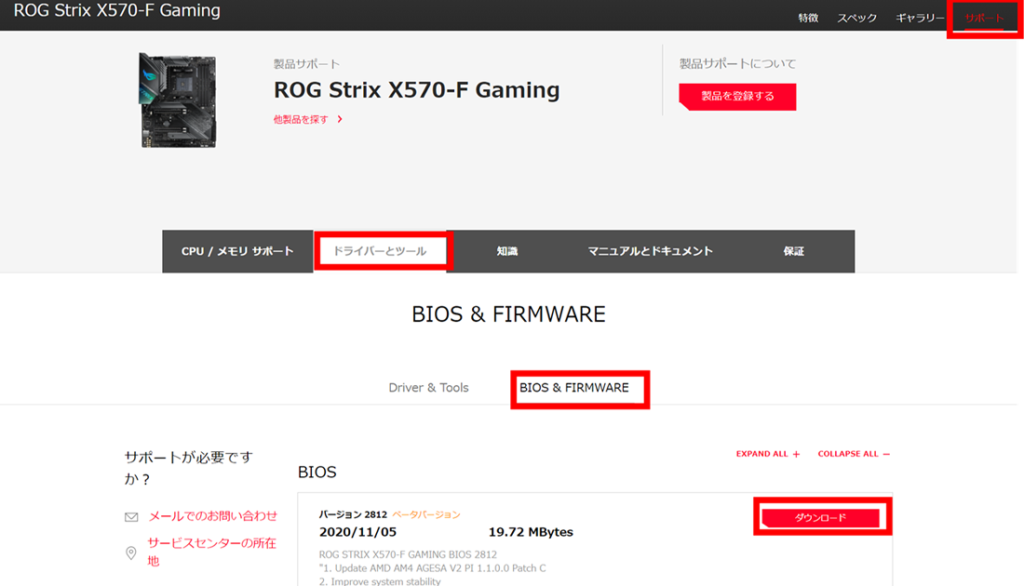
上記のサイトから
サポート➡ドライバーとツール➡BIOS&FIRMWARE➡最新のBIOSをダウンロード
を行って最新のものをダウンロードしてください。
私は2020/11/05の物を入れましたのでそれ以降のものであれば問題ありません。
次にUSBメモリにダウンロードして解凍したファイルを入れておきます。
続けてアップデートに入ります。アップデート方法は複数あります。
自分が知っている方法は1つあり今回は1つ目の方法で対応しました。
どちらの方法もPCをシャットダウンしてUSBメモリを挿入します。
2つ目の方法だけUSBメモリを挿入する場所が違うので注意してください。
アップデート方法1 ASUS EZ Flash 3 ユーティリティ
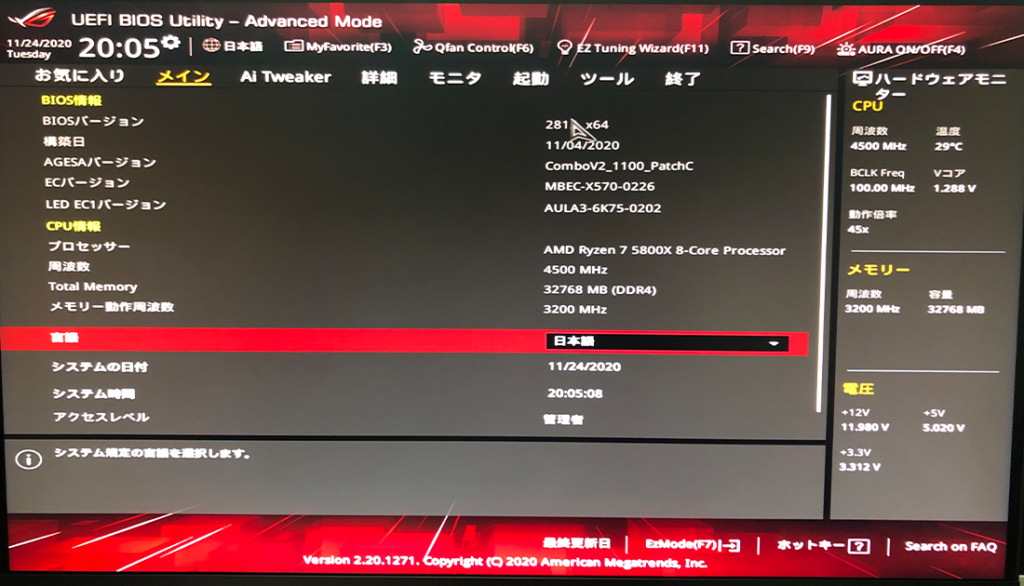
セットアップメニューからアップデートを行う方法です。
PC起動時にこのマザーボードの場合はDELキーをクリックすると起動することができます。
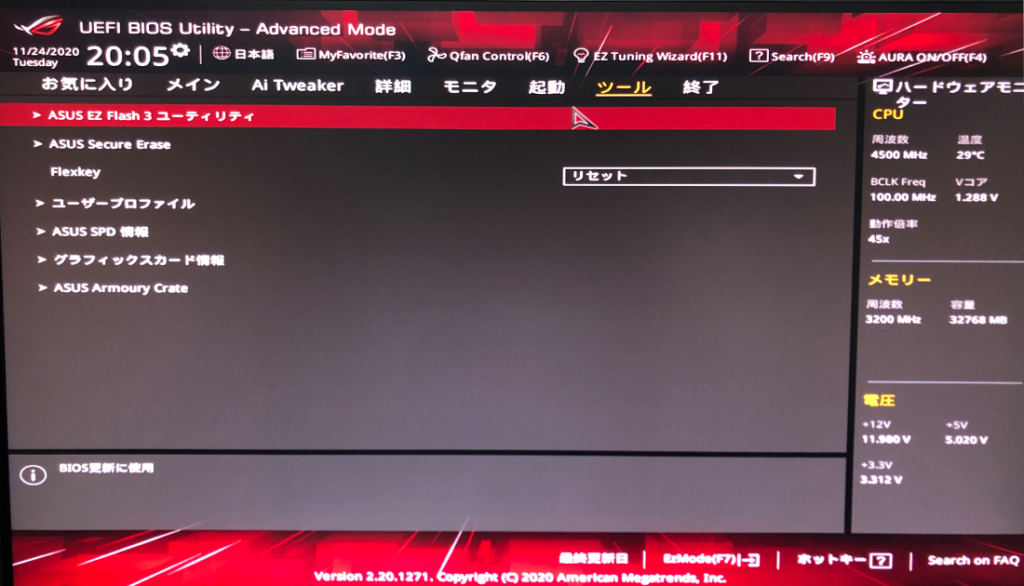
次にツールのASUS EZ Flash 3 ユーティリティをクリックします。
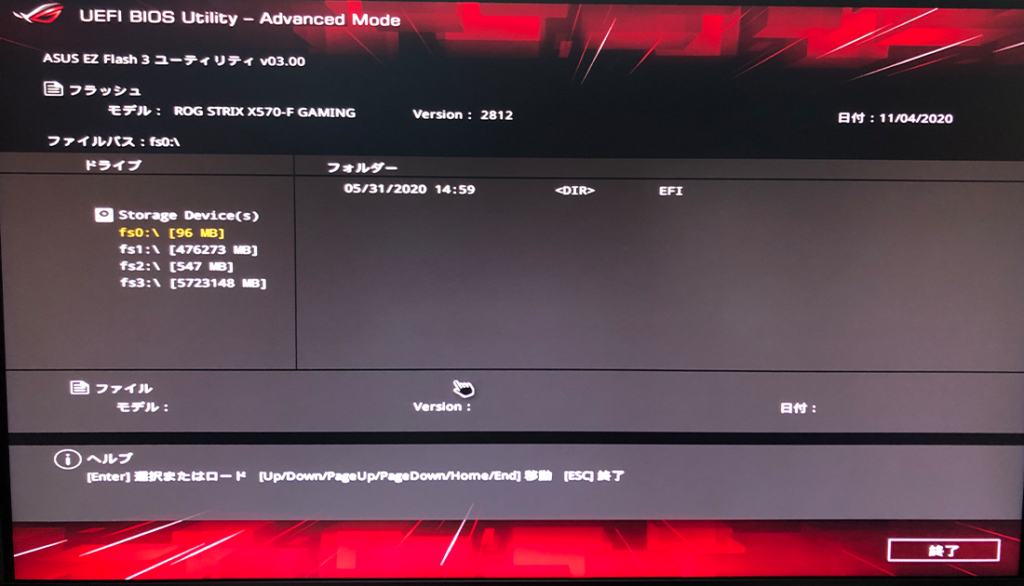
ストレージが表示されますので差し込んだUSBメモリに入れたファイルを選び実行すると
アップデートが始まります。
アップデートが終わるまで何度か再起動が有りました。
アップデート方法2 専用の差し込み口に挿しアップデートボタンを押す。
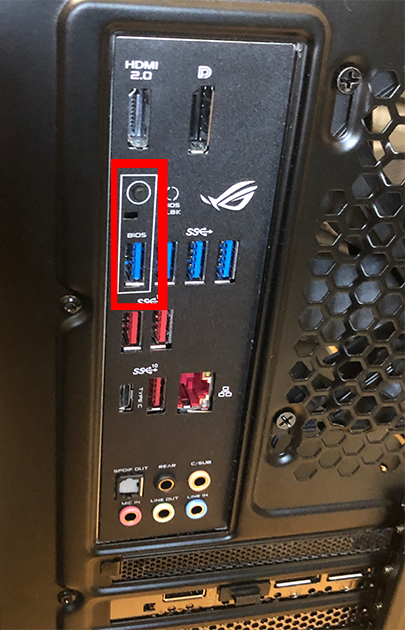
パソコンの電源を一度落とした後にバックパネルにBIOSアップデート用のUSB差し込み口が有るのでそこに挿してボタンを押します。
しばらくするとアップデート処理が終わりPCが起動します。
実際にこの方法は使っていませんが、押すだけで勝手にアップデートしてくれるようなので
セットアップ画面が苦手な方はこちらでやってみてください。
DSP版のライセンスで問題ない?
パーツとセットで購入するDSP版。
ライセンス購入時の部品交換してしまうとライセンス認証が出来なくなるなるんですが
マザーボードを入れ替えるような大規模の物でない限り、基本的にはライセンス認証は通ります。
部品交換しまくって起動するとダメだったという記事もどこかで見たことは有りますので注意お願いします。
CPU交換!

CPUの見た目です。CPUクーラー付けるので見えなくなっちゃいますが、ロゴは結構かっこいい!

CPUを交換するにはCPUクーラーを取りはずす必要が有ります。
私のPCは以前記事に書きましたが、Ryzen5 3600のリテールクーラーではなく
DEEPCOOLの簡易水冷が付いています。

取り外しは意外と何とかなりました。
CPUのソケットはIntelと違いピンは有りません。CPU側にピンが有るので挿入時は注意しましょう!

取り付け後起動してみました。問題なくサインイン出来き認証も問題ないようです。
この後メモリも交換し無事改造工事終了しました(*’ω’*)v
最後に
CPU交換できるのは自作PCのいい所ですね!
初期制作時からメモリ・グラボ・CPUを交換してきました。
今回の改造でほぼメインPC完成です!あと何かあったかな・・・?
次回の記事では普段からやっているゲーム検証や
今回のパーツ交換でRyzen5 3600とDDR4 2666MHz 8GBx4枚のメモリが余りましたので
余った部品を活用していくための記事を書いていきたいと思います。











コメント